En el anterior post vimos cómo instalar todos los módulos del servidor LAMP, así como la configuración y puesta en marcha del servidor Apache. En éste veremos cómo activar el módulo PHP y la configuración de la BBDD MySQL.
PHP
Para habilitar el módulo PHP teclearemos:
sudo a2enmod php5
En Linux nos pedirá introducir la contraseña de administrador. Una vez introducida se activará el módulo, y para que los cambios tengan efecto, debemos reiniciar Apache tecleando lo siguiente en línea de comandos:
sudo service apache2 restart
Al habilitar el módulo, internamente esto crea un enlace simbólico /etc/apache2/mods-enabled/php5 apuntando a /etc/apache2/mods-availble/php5.
Para comprobar la correcta instalación del módulo podemos hacer lo siguiente: En el directorio que habíamos habilitado como directorio de publicación (por defecto es /var/www y en la primera parte del artículo lo modificamos para que fuera /home/user/public_html el Document Root) creamos un fichero que llamaremos test.php con permisos de lectura, con esta única línea de código:
<?php phpinfo();?>
En un navegador tecleamos http://localhost/test.php en la barra de direcciones. Si puedes ver una descripción de la configuración de PHP5, el módulo está instalado correctamente.
MySQL
En el caso de que vayamos a acceder a la base de datos desde otros ordenadores de la red debemos especificar su dirección IP asociada. Debes observar que esto plantea un problema de seguridad, pues podrá ser accedida desde cualquier ordenador. Por lo tanto, si no necesitas acceder fuera de tu entorno local, pasa al paso siguiente.
Teclea:
nano /etc/mysql/my.cnf
y cambia la línea:
bind-address = localhost
por la línea en la que especificas tu dirección IP (si es dinámica puedes comentar la línea):
bind-address = 192.168.1.20
En el proceso de instalación se nos pidió una contraseña para el usuario ROOT de mySQL. Si no lo hicimos podemos hacerlo tecleando:
mysql -u root
y en la consola de mySQL tecleamos:
mysql> SET PASSWORD FOR 'root'@'localhost'
= PASSWORD('yourpassword');
Debes tener en cuenta que todos los comandos mySQL pueden ocupar varias líneas en consola pero siempre deben acabar con punto y coma. Terminado este proceso o si ya habíamos especificado una contraseña podemos conectar de la manera:
mysql -u root -p
Si olvidaste la contraseña del usuario ROOT visita el siguiente enlace para recuperarla. Resetear contraseña ROOT mySQL.
Crear una base de datos
mysql> CREATE DATABASE database1;
Para comenzar a trabajar con la base de datos creada tecleamos:
mysql> USE database1;
A partir de aquí podemos crear tablas, insertar registros, etc. sobre la base de datos elegida.
Crear un usuario de mySQL
Para crear un usuario con todos los privilegios:
mysql> GRANT ALL PRIVILEGES ON *.* TO 'yourusername'@'localhost' IDENTIFIED BY 'yourpassword' WITH GRANT OPTION;
Y para crear un usuario con privilegios limitados que sólo pueda acceder a la base de datos creada (por ejemplo database1):
mysql> GRANT SELECT, INSERT, UPDATE, DELETE, CREATE, DROP, INDEX, ALTER, CREATE TEMPORARY TABLES, LOCK TABLES ON database1.* TO 'yourusername'@'localhost' IDENTIFIED BY 'yourpassword';
Para salir de la línea de comandos mySQL teclea:
mysql> \q
Todas estas tareas puedes realizarlas con una herramienta visual como MySQL Workbench para database architects, desarrolladores, y DBAs.
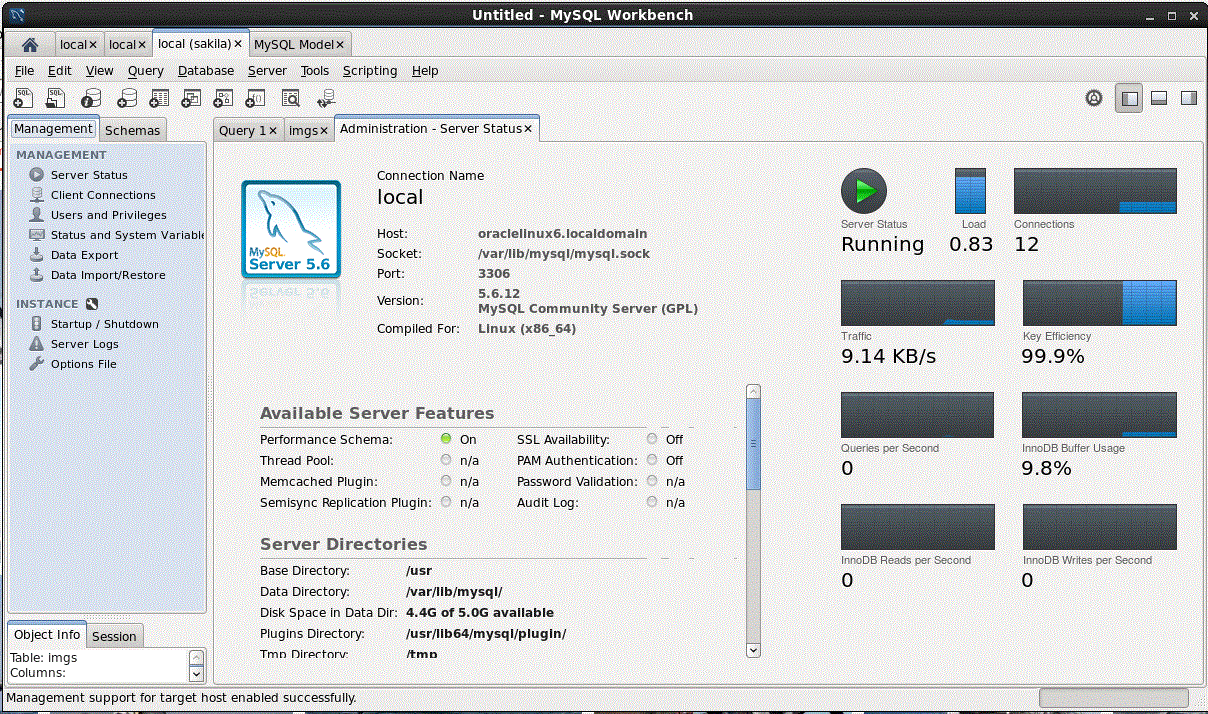
MySQL Workbench provee herramientas para diseñar el modelo de datos, desarrollo SQL, y herramientas de administración más amigables para la configuración del servidor, administrador de usuarios y mucho más. MySQL Workbench está disponible para Windows, Linux y Mac OS. Puedes descargarlo aquí.

Una respuesta a “Instalar un servidor LAMP en Ubuntu (y II)”
[…] Post navigation ← Anterior Siguiente → […]